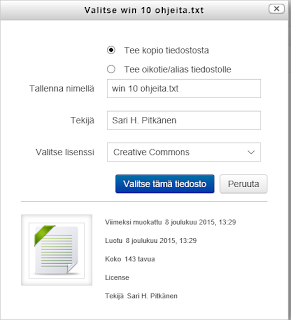Moodlen tentti-aktiviteeteilla voi koostaa verkkotentin. Itse käytän sitä opintojaksolla lopputentin ominaisuudessa. Tentti on auki määrättynä päivänä klo 9-15. Kun tentti aloitetaan, opiskelijalla on 2 tuntia tehdä se.
Tentti muodostuu:
1. Moodle-kurssista ja siinä olevista ohjeista
2. Tentti-aktiviteetista, jossa järjestelmä arpoo jokaiselle tenttiin osallistujalle määrätyt kysymykset.
3. Kysymyspankista, josta tentti-aktiviteettiin haetaan kysymykset.
(4. Tehtävä-aktiviteetista, johon palautetaan mahdolliset tiedostot.) Vastaavaa palautusmahdollisuutta ei ole tentti-aktiviteetissa.
Kysymyspankin luominen
Kategorian luominen
Kysymykset järjestetään kategorioihin, jonka sisältä voi määrittää hakevan 1 arvottu kysymys.
1. Mene Moodle-kurssilla muokkaustilassa Asetukset > Kysymyspankki > Kategoria
2. Lisää kategoria-osioissa täytä tiedot ja klikkaa Lisää kategoria
Kategoria tulee näkyviin listaan. Sen perässä on kategorian muokkaustoiminnot: poista, asetukset (muokkaa kategorian nimeä ja tietoja), vähennä sisennä, siirrä ylöspäin tai sisennä.
Alla olevassa esimerkissä Wordin monivalitakysymyksissä ei ole yhtään kysymystä (suluissa 0), mutta sen alapuolella on alakategorioita ja niiden sisällä kysymyksiä. Kategorian voi siirtää niiden perässä olevilla nuorilla eri tasoihin.
Kysymysten lisäys
1. Mene Moodle-kurssilla muokkaustilassa Asetukset > Kysymyspankki > Kysymykset.
2. Valitse kategoria, johon haluat lisätä kysymyksen.
3. Aloita kysymyksen teko Luo uusi kysymys… -painikkeella.
4. Valitse haluamasi kysymystyyppi.
Kysymystyyppejä ovat:
Omalla opintojaksolla olen käyttänyt:
- monivalintakysymyksiä olipa oikeita vastauksia yksi tai useampi.
- lyhytvastauksia
- yhdistämistehtäviä
- (tiedoston palautus)
Esimerkissä on valittu monivalintatehtävä.
5. Määritä kysymys:
- Määritä kysymyksen nimi. Tämä ei näy opiskelijalle mutta helpottaa opettajaa kysymyksen tunnistamista.
- Määritä kysymysteksti. Voit laajentaa editorin ja laajentaa muokkauksen koko ikkunaan. Voit lisätä kysymykseen hyperlinkkejä, kuvaa, videota ja liitetiedostoa.
- Määritä kysymyksen oletuspistemäärä.
- Yleinen palaute – kohtaan määritetään teksti, joka näkyy opiskelijalle hänen vastattua kysymykseen.
- Onko vastauksessa yksi tai useita vaihtoehtoja? Huomaa, että tehtävä vaikeutuu, jos on vain yksi oikein, mutta et kerro sitä opiskelijalle ja tehtävätyypiksi määritellään ”useita vaihtoehtoja”. Ensimmäisessä vaihtoehdossa valintakohta on ympyrä ja jälkimmäisessä valintaruutu.
- Sekoita vaihtoehtoja on hyvä valita, niin vaihtoehtojen järjestys arpoutuu joka kerralle.
- Vaihtoehtojen numerointi voi olla pienin/isoin kirjaimin, erilaisin numeroin tai ei numerointia laisinkaan.
6. Määritä vaihtoehdot:
- Vaihtoehto- kohtaan kirjoitetaan vaihtoehto. Siinä voi olla myös linkki, kuva, hymiö, video, tiedosto.
- Arvioinnissa määritellään montako % oletuspistemäärästä vastauksesta annetaan. Huomaa, että arviointi voi olla myös negatiivinen. Tällöin pistemäärä on alimmillaan 0.
- Palaute-kohtaan voi määrittää palaute, joka näytetään opiskelijan valittua kyseisen vaihtoehdon.
Huomaa, että vastauksista tulee muodostua oletuspistemäärä!
7. Tallenna muutokset.
Tentti-aktiviteetin lisäys
1. Aseta Moodleen muokkaustila päälle.
2. Lisää aktiviteetti tai aineisto.
3. Valitse tentti-aktiviteetti ja lisää se Lisää-painikkeella.
4. Määritä asetukset haluamaksesi.
Yleiset-osioon kirjoitetaan:
- Nimi-kenttään aktiviteetin nimi, joka näkyy Moodle-kurssin etusivulla.
- Tehtävänatoon tentin ohjeistus.
Ajastus-osioon määritellään miten tentti on auki. Alla olevassa esimerkissä tentti on auki klo 9-15:05. Kun tentti aloitetaan, on 2 tuntia aikaa suorittaa se. Jos aika menee yli, vastauksia ei voi palauttaa.
Arviointi-kohtaan määritellään, montako suorituskertaa sallitaan.
5. Tallenna.
6. Järjestelmä ehdottaa ettei kysymyksiä ole vielä lisätty ja voit suoraan klikata Muokkaa tenttiä.
Kysymysten lisäys
1. Mene Moodlen muokkaustilassa tentti-aktiviteetiin.
2. Valitse Asetukset > Muokkaa tenttiä.
3. Määritä tenttiin otsikko kynästä. Muista tallentaa Enter-painikkeella
4. Lisää –painikkeella voi lisätä:
- Lisää kysymys: Voit suoraan lisätä kysymyksiä, jotka tallentuvat kysymyspankkiin.
- Kysymyspankista: Lisää kysymyspankista määrätty kysymys/kysymykset. Hyväksy valinta Lisää valitut kysymykset tenttiin.
- Lisää satunnainen kysymys: Lisää kysymyspankista kategoria, jonka sisältä arvotaan kysymys.
5. Määritä maksimiarvosana (joka pitäisi olla sama kuin mitä kysymyksistä saa)
6. Tallenna
Alla on esimerkki yhdestä tentistä. Tentissä on 7 kysymystä, joista kaksi arvostellaan käsin. Siksi maksimipistemäärä on 6 pistettä. Jokainen kysymys arpoutuu samannimisestä katergoriasta.
Kysymysten arvostelu
Tenttiin osallistuneiden määrä näkyy tentti-aktiviteetin pääsivulla. Klikkaamalla suorituskertoja-linkkiä pääsee näkemään kaikki vastaukset.
Opiskelijan suoritus on riveittäin. Klikkaamalla numeroa, pääsee näkemään kyseisen tehtävän ja vastauksen. Viiva tarkoittaa, ettei kysymykseen ole vastattu. Tässä esimerkissä kysymys 5 palautetaan liitetiedostona Tehtävä-aktiviteettiin ja arvioidaan käsin.
Kun tehtävän avaa, voi Arvioi vastaus –linkistä arvioida tehtävä uudelleen sanallisesti ja/tai numeraalisesti.
Suoritusten alapuolella on kaikkien keskiarvo kysymyksittäin ja vielä kaavio tentin arvosanoista:
Moodlen verkkotentin hyödyt ja haitat
HYÖDYT
|
HAITAT
|
+ opettaja voi määritellä alusta loppuun
+ voi lisätä mihin tahansa Moodle-kurssiin
+ voit automatisoida: milloin on auki, kuinka pitkään on auki, milloin sulkeutuu, vastausten arviointi
+ tulosten vienti mm. Excel-tiedostona
+ tehtävien uudelleen arviointi
+ kysymyspankkia voi kasvataa kumulatiivisesti ja sen voi kopioida toiselle kurssille
|
- kysymykset aseteltava siten, että opiskelijalla on kaikki tieto käytettävissään
- 24/7 eikä opiskelijoiden kysymyksiin ole aina teknistä tukea
- ei voi hakea määrätyn tehtävän saaneita opiskelijoita (jos esim. huomaa virheen tehtäväannossa/arvioinnissa)
- liitetiedoston lisäys pitää tehdä toisessa aktiviteetissa ja 2 tunnin rajaa ei voi aktivoida siihen
|