Oppimateriaali Moodlessa
Oppimateriaalia voi liittää ja upottaa Moodleen monella eri tavalla.
Aktiviteeteissa on mm.
- oppitunti, jossa sisältö koostuu sivuista ja niiden lopussa yleensä on kysymykset. Kysymystyyppeinä on monivalintoja, lyhytvastauksia ja yhdistämistehtäviä. Vastauksesta riippuen opiskelijaa voi ohjata kulkemaan materiaalin läpi.
- sanastoon voi koota (opiskelijoidenkin kanssa) aihepiiriin liittyviä määritelmiä tai esim. yhteinen lähdeluettelo.
- wiki, jossa voi julkaista erilaista sisältöä.
Aineistot-osioissa on mm.
- kansio, jonka sisälle voi jakaa erilaisia tiedostoja. Opettaja lisää tiedostot kansion sisälle ja ne ovat automaattisesti opiskelijoiden nähtävillä. Tiedostojen jakamisessa tulee huomioida, että opiskelijoilla on tiedoston katseluun soveltuvat ohjelmat.
- kirja, jossa aineiston voi julkaista kirjamuotoisena.
- sivu, jossa yhdelle sivulla voi lisätä aineistoa: tekstiä, linkkejä
- yksi tiedosto
- verkko-osoite, linkki, joka vie tiedon ääreen.
Moodlen asennuksesta riippuen, voi tiedoston linkittää suoraan Office 365n OneDrivestä tai Google Doc-palvelusta. Voit myös luoda OneNote Classroom –muistikirjan kurssilaisten käyttöön. Muistikirja sijaitsee fyysisesti Office 365ssa.
OneNote Clasroom-muistio näkyy linkkinä Moodlessa. Kun opiskelija pääsee Moodle-kurssille hän itse aktivoi itselleen OneNoten.
Ja kun avaa muistikirjan, sen sisällä on koko opintojakson materiaalit:
- opiskeluohjeet
- sisältökirjastossa oppimateriaalit tietokoneen ja tietoverkkojen peruskäytöstä, Office 2016.
- yhteistyötilassa on tsekkauslistoja opiskelijoille materiaalin läpikäymiseksi ja sivu kaikille yhteiseksi raportointipohjaksi esim. bugien ja virheiden raportointia varten.
- jokaisella opiskelijalla on oma osioinsa, johon he voivat kirjata omia vain itselleen (ja opettajalle) näkyviä muistiinpanoja.
Aktiviteetin tai aineiston lisääminen
- Aseta Moodleen muokkaustila päälle
- Lisää aktiviteetti tai aineisto
- Valitse haluamasi aktiviteetti ja lisää se Lisää-painikkeella
- Määritä asetukset haluamaksesi.
Esimerkiksi tiedoston lisäämisessä jatketaan edellisessä kohdassa 4 määrittämällä tiedot Yleiset-osiossa.
 Sisältö-osioon voi suoraan raahata tietokoneen resurssihallinnasta tiedoston tai sen voi hakea + -painikkeella
Sisältö-osioon voi suoraan raahata tietokoneen resurssihallinnasta tiedoston tai sen voi hakea + -painikkeella
Seuraavaksi valitse tiedoston sijainti. Esimerkissä on valittu Office 365 ja sieltä Omat tiedostoni (OneDrivestä) ja alikansiosta haluttu tiedosto
Seuraavassa vaiheessa voi määritellä
a) tehdäänkö
kopio tiedostosta Moodleen vai
b) linkitetäänkö
tiedosto alkuperäiseen tiedostoon OneDrivessä. Kun tekee muutoksia
alkuperäiseen tiedostoon, muutokset päivittyvät myös Moodleen linkitettyyn
tiedostoon.
Tee linkitys loppuun klikkaamalla Valitse tämä tiedosto –painiketta.
Näkyvyys-osiossa voi määritellä, miten tiedosto aukeaa: upottamalla Moodle-sivulle, aukenemaan uuteen selain-ikkunaan tai ponnahdusikkunaan vai pakotetaanko se aina latautumaan.
Oppimistehtävät Moodlessa
Aktiviteeteissa on
- kysely, jolla voi kysyä yksinkertaisia kysymyksiä aineistosta.
- päiväkirja esim. oppimispäiväkirjan kirjoittamiseen.
- tehtävä, jossa opiskelijalle annetaan tehtäväanto ja he voivat palauttaa tiedoston Moodlen kautta. Opettaja voi arvioida tehtävän, joka näkyy opiskelijalle.
- tentti, jolla koostetaan erilaisia kysymyksiä.
- valinta, jolla voi kysyä yksinkertaisia kysymyksiä aineistosta ja opiskelija voi valita vain yhden vaihtoehdon. Yleensä kuitenkin valintaa käytetään enemmän esim. valittaessa ryhmä tai ilmoittautumiseen.
- wikiin voi kirjoittaa yksin/yhdessä erilaista sisältöä.
Jos opintojakso tentitään esim. Moodlen tentti-työvälineellä voi opiskelijan antaa harjoitella ennen tenttiä aktivoimalla tentti-aktiviteetti. Itse olen ohjeistanut käyttämään välinettä näin:
Harjoituksessa harjoitellaan tiedoston palauttamista
Tässä voit harjoitella tiedoston palauttamista varsinaista tenttiä varten. Tiedostoja ei arvioida.´
- Klikkaa alhaalta Lisää palautus
- Valitse avautuvassa näkymässä Tiedoston palautus alueen ylävasemmalta tiedosto-painike (Lisää...)
- Klikkaa Lataa tämä tiedosto. Tiedosto näkyy latausikkunassa.
- Etsi liite tietokoneeltasi valitsemalla Valitse tiedosto (Choose File).
- Valitse tietokoneeltasi palautettava tiedosto, valitse se ja jatka klikkaamalla Avaa (Open)-painikketta.
- Viimeistele klikkaamalla alapuolelta Tallenna muutokset -painiketta.
Jos haluat lisätä uuden tiedoston, Valitse Muokkaa palautusta ja jatka kohdasta.
Voit kokeilla tiedoston palauttamista useaan kertaan (muokkaa palautusta ja toista edellinen kohta) ja jo palautettuja voi muokata.
Tentissä tiedostojen määrä on rajoitettu eikä niitä voi palautuksen jälkeen enää muokata.




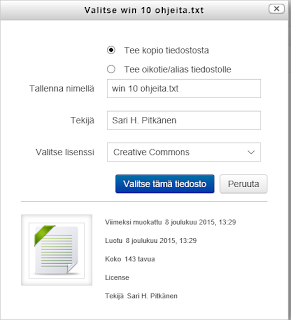

Ei kommentteja:
Lähetä kommentti